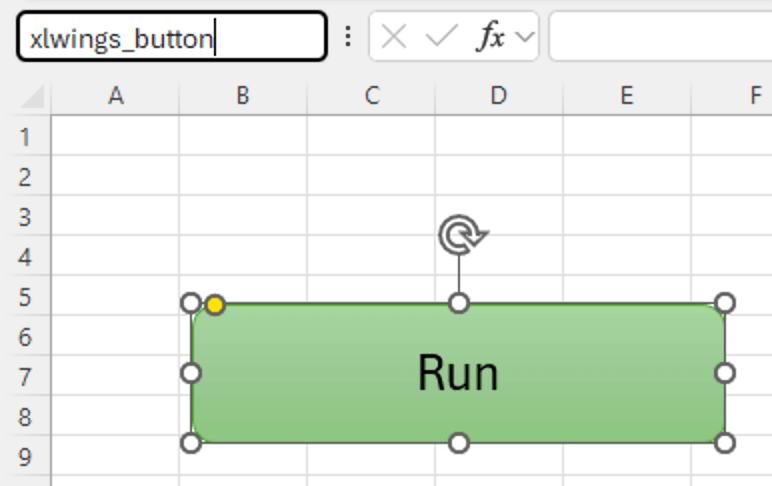Custom Scripts¶
Custom Scripts or just “scripts” are the equivalent to a Sub in VBA or an Office Script. They run at the click of a button and have access to the Excel object model, i.e., they can insert a new sheet, format an Excel range as a table, set the color of a cell, etc.
Basic syntax¶
A script is a Python function that:
has the
@scriptdecoratorhas a function argument with the
xlwings.Booktype hint
Here is how this looks:
import xlwings as xw
from xlwings import script
@script
def hello_world(book: xw.Book):
sheet = book.sheets[0]
sheet["A1"].value = "Hello xlwings!"
The book argument represents the active workbook and can be called differently if you like. E.g., if you want to call the argument wb instead of book, you would write wb: xw.Book instead of book: xw.Book.
You can configure scripts, see Configuration below.
Running a script from the add-in¶
To run a script, i.e., a function with the @script decorator, click on the run button or press F5:
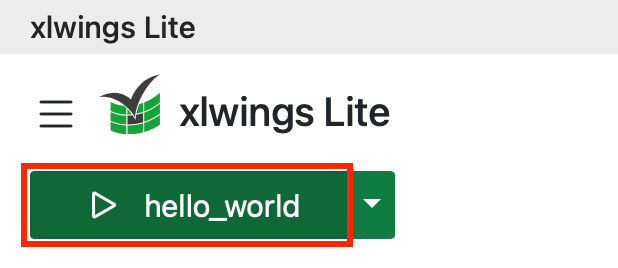
To select a different script to run, select it via dropdown:

Whenever you add a new script or change the name of an existing script, the button and dropdown will update automatically.
Configuration¶
To configure scripts, you can provide the decorator with arguments, e.g.:
import xlwings as xw
from xlwings import script
@script(include=["Sheet1", "Sheet2"])
def hello_world(book: xw.Book):
sheet = book.sheets[0]
sheet["A1"].value = "Hello xlwings!"
Here are the settings that you can provide:
exclude(optional): By default, xlwings sends over the content of the whole workbook to Python. If you have sheets with big amounts of data, this can make the calls slow or timeout. If your code doesn’t need the content of certain sheets, the exclude option will block the sheet’s content (e.g., values, pictures, etc.) from being sent to Python. Currently, you can only exclude entire sheets like so:exclude=["Sheet1", "Sheet2"].include(optional): It’s the counterpart to exclude and allows you to submit the names of a few seleceted sheets whose content (e.g., values, pictures, etc.) you want to send to Python. Currently, you can only include entire sheets like so:include=["Sheet1", "Sheet2"].button(optional): If you want to use a sheet button, you need to provide the reference for the button and its linked cell, e.g.,button=[mybutton]Sheet1!A1.show_taskpane(optional): Use this in connection withbutton. Ifshow_taskpane=True, the task pane will automatically show up when the user clicks on a sheet button.
Excel object model¶
To learn about the Excel object model, have a look at the following docs from xlwings:
API reference (see also Limitations)
It’s also worth looking at the following tutorials:
Limitations¶
Currently, custom scripts don’t accept arguments other than
book: xw.Book.xlwings Lite doesn’t support the
apiproperty that classic xlwings offers to workaround missing features.At the moment, xlwings Lite doesn’t cover yet 100% of the xlwings API. The following attributes are currently missing:
xlwings.App - cut_copy_mode - quit() - display_alerts - startup_path - calculate() - status_bar - path - version - screen_updating - interactive - enable_events - calculation xlwings.Book - to_pdf() - save() xlwings.Characters - font - text xlwings.Chart - set_source_data() - to_pdf() - parent - delete() - top - width - height - name - to_png() - left - chart_type xlwings.Charts - add() xlwings.Font (setting the following properties is supported, only getting them isn't!) - size - italic - color - name - bold xlwings.Note - delete() - text xlwings.PageSetup - print_area xlwings.Picture - top - left - lock_aspect_ratio xlwings.Range - hyperlink - formula - font - width - formula2 - characters - to_png() - columns - height - formula_array - paste() - rows - note - merge_cells - row_height - get_address() - merge() - to_pdf() - autofill() - top - wrap_text - merge_area - column_width - copy_picture() - table - unmerge() - current_region - left xlwings.Shape - parent - delete() - font - top - scale_height() - activate() - width - index - text - height - characters - name - type - scale_width() - left xlwings.Sheet - page_setup - used_range - shapes - charts - autofit() - copy() - to_html() - select() - visible xlwings.Table - display_name - show_table_style_last_column - show_table_style_column_stripes - insert_row_range - show_table_style_first_column - show_table_style_row_stripes